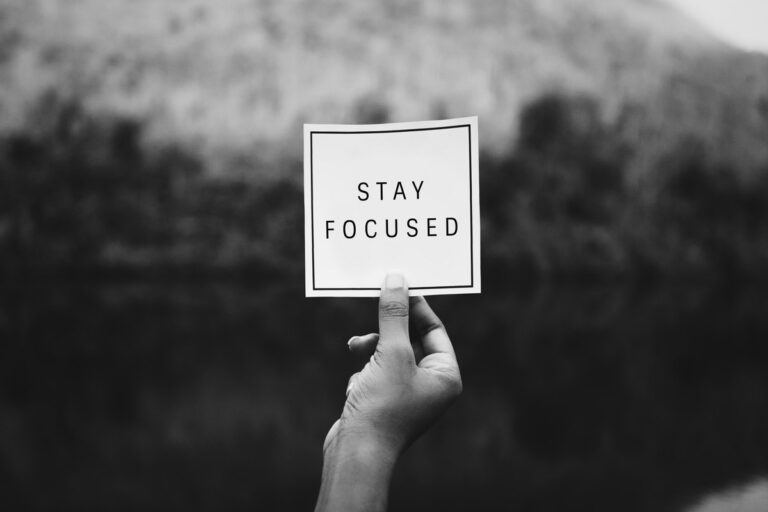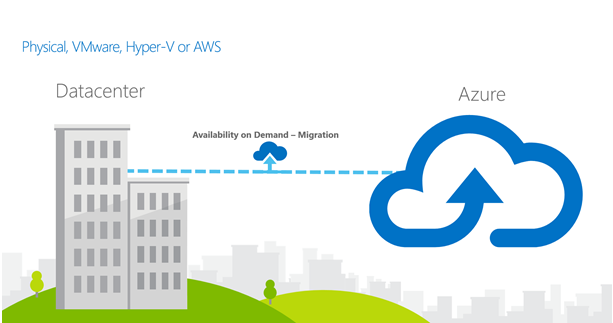
本地物理机以及AWS向Azure迁移
上一章,我主要讲解了如何通过Site Recovery站点恢复从Hyper-V迁移到Azure。这一章我详细讲解一下如何从本地物理机向Azure迁移和从AWS向Azure迁移。由于Azure对AWS迁移和本地物理机迁移是同样对待的,所以我这里就用AWS环境下的虚拟机作为参考。如果大家是生产环境下的物理服务器的话,那么你需要再创建一台最少基于Win2016的物理服务器,并加入域(推荐,不是必须的),来完成这一系列的迁移工作。
首先,进入Azure Migrate,选择迁移工具中的发现

选择未虚拟化,然后选择安装复制设备,这里其实有2个选择,一是:安装复制设备,另外一个是:安装横向扩展设备。


默认情况下,部署一个运行配置服务器和进程服务器的复制设备。 如果只是复制一些计算机,则此部署就已足够。 但是,如果要复制和迁移数百台计算机,则单个进程服务器可能无法处理所有复制流量。 在这种情况下,你可以部署更多的横向扩展进程服务器。
我们现在看一下AWS的虚拟机环境,这里是2台Win服务器,一台linux服务器

我们需要首先创建一台新的专用的复制服务器,系统要求最低是Win2016

在选择虚拟机大小,磁盘容量的时候,我们需要参考官方的建议,如下图

由于这是测试环境,所以我们选择最低要求的4 vCPU和16GB内存

要确保复制服务器要和其他的服务器在同一个VPC里面,最好也是一个子网,如果不是一个子网的话,那么可能需要确保复制服务器要能访问每个子网。最后要启动公有IP,不然复制服务器无法和Azure注册。

下一步,选择最低要求的300GB硬盘,这里注意一下,是除了系统文件以外,还需要最少300GB,也就是安全起见,最好给到400-500GB,不然在安装代理的时候还是会给出磁盘不足的警告,由于我这里只有3台服务器需要迁移,所以问题不大。生产环境中的迁移一定需要足够多的磁盘空间,不然很容易出错。

配置安全组,这里为了方便,我直接对外全开,毕竟只是测试用,但是生产环境中可以只开几个端口,仅供Azure和复制服务器通讯用即可。(443和9443端口是必备的,物理服务器的情况下,需要打开防火墙的相应端口)

创建EC2需要有相应的密钥,请确保你有每个EC2的密钥对(物理服务器则不需要管这个)

创建好以后,我们进入复制服务器

在复制服务器上登录Azure portal,然后将这里的2个文件下载下来

找到下载好的文件,然后双击安装

这里选择安装配置和处理服务器,我们可以安装多台,然后在其他服务器上选择安装额外的处理服务器,已达到扩展的目的。当然我们这里选择都在一台服务器上就行,200台服务器以内都不太可能需要用到扩展服务器来帮忙。

下一步,系统提示会安装第三方软件MySQL

下一步,选择安装位置

下一步,选择是否连接代理,这个根据实际情况来做就行,请注意,如果需要通过代理服务器的话,那么相应的端口需要打开。

一切都完成之后,系统会运行检查,这里看到了最小内存和CPU,还有空余磁盘空间的警告,还有复制服务器最好使用静态地址,我这里忽略,直接下一步。

这里要创建MySQL的root密码还有数据库密码,大家要记好。

下一步,问你是否使用VMware,我们这里是为了迁移AWS虚拟机或者物理服务器,所以选NO

最后这里,提示你的空余磁盘空间少于600GB,会影响性能,我这里跳过。

下一步,选择用作和Azure通讯的网卡,缺省端口9443

最后检查一下配置,开始安装

这一安装会耗比较长的时间,大家耐心等待

安装好以后,直接点击完成,我们需要开始配置这台复制服务器了

关闭的时候提示,复制服务器安装的时候会生成一个和需要迁移的服务器上通信的一个密码,提示你是否需要复制到某个地方,我们可以将密码复制到一个文本文件。如果这里不小心点了否也没关系,我后面会讲如何获取。

完成以后,桌面上会多一个图标,就是让你设置这个安装好的复制服务器,首先是添加密码

和之前两章里面提到的一样,最好是使用域管理员账号密码,不推荐,但是也可以使用本地管理员信息,windows和linux要分开设置

设置好账号信息以后,我们需要和Azure进行注册,选择刚才下载好的第二个文件,然后点击注册。

注册好以后,会弹出提示,这时候,我们在复制服务器上的主要工作已经完成,需要先去Azure Port确认一下注册状况

回到Azure Portal,再次进入发现,然后Configuration Server这里已经可以选择我们刚才注册好的复制服务器了,如果没有发现的话,需要回去重复注册一下,或者检查一下端口443和9443是否已经打开。

完成注册以后,在要迁移的计算机上,需要安装移动服务代理。 复制设备上已提供代理安装程序。 请找到适当的安装程序,并在要迁移的每台计算机上安装该代理。 请按如下所述执行此操作:
- 登录到复制设备。
- 导航到%ProgramData%\ASR\home\svsystems\pushinstallsvc\repository。
- 找到适用于计算机操作系统和版本的安装程序。这里我选择Win版本
- 将安装程序文件复制到要迁移的2台Win计算机。

找到刚才保存好的复制密码。如果忘记保存了,可以通过这条命令查看复制服务器上的复制密码。

这里最好是通过GPO部署到其他服务器上,并自动化安装
批处理文件内容具体如下:
ren Microsoft-ASR_UA*Windows*release.exe MobilityServiceInstaller.exe
MobilityServiceInstaller.exe /q /x:C:\Temp\Extracted
cd C:\Temp\Extracted
UnifiedAgent.exe /Role “MS” /Silent
cd C:\Program Files (x86)\Microsoft Azu
re Site Recovery\agent
UnifiedAgentConfigurator.exe /CSEndPoint <replication appliance IP address> /PassphraseFilePath <Passphrase File Path>
手动安装的话,就直接运行复制好的agent文件,选择安装mobility service

选择安装地址,这里缺省就行

安装好以后选择开始配置

这里填入复制服务器的IP地址和刚才获取的密码

注册完毕以后就可以关闭了。

回到Azure Portal,找到迁移工具,选择复制

源设置里面选取未虚化,本地设备,复制服务器和来宾凭据,这里win和linux是分开的,win服务器单独添加,linux服务器再添加一次

然后虚拟机这里,就可以找到安装了代理的两台win服务器,全部选取,然后选择下一步

目标设置选择订阅,资源组,虚拟网络和子网,还有混合权益这一块,前面两章都有提到,这里不再解释。

然后选择虚拟机的大小,这里自动就行

选择要复制的磁盘和磁盘类型,也和之前类似

最后确认一下所有参数,开始复制

点击通知可以看到复制的具体过程

选择迁移工具下面的测试已迁移的服务器,可以看到复制的状态等信息

过一会儿,就会开始复制过程

复制完成以后,状态变成了保护,也就是AWS上的虚拟机和Azure中所复制的磁盘保持了同步状态,这时候我们可以启动迁移了

选取要迁移的服务器,然后我选择不关闭虚拟机,直接迁移

可以看到状态变成了:故障转移已启动

点击进去确认每一步都顺利进行,Azure会根据之前预设的虚拟机大小,磁盘类型来创建一个新虚拟机

我们去虚拟机项目下查看创建的情况

好了,可以进入虚拟机验证一下。 看到了熟悉的EC2的图标出现在了Azure VM里面,是不是很激动啊~~

确认迁移无误以后,如果不想再用AWS的虚拟机服务的话,可以先停止复制,也就是中断Azure 虚拟机和EC2虚拟机磁盘的复制


禁用复制完成以后,就可以去AWS终止掉相关的服务了,在本地计算机迁移的情况下,就可以关掉本地的服务器电源了

终于,向Azure迁移的所有内容都讲解完了。我们可以看到,对于迁移这项工作来说,其实不止是把物理机/虚拟机从一个平台搬到另外一个平台,它其实是一个复制,同步,然后故障转移,最后切换同步的过程。Azure对待迁移其实就是HA+DR – 源服务器的一个过程。
由于时间有限,我并没有将所有的服务器复制的类型和情况都展现出来,外加上本人所学有限,难免挂一漏万。大家在看完这些教程以后,还是需要多去参考官方的文档。毕竟现实情况不可能都像实验里那样的一帆风顺,很可能会遇到无论如何都没办法迁移的情况。 当然,如果实在无法迁移,那么只有重建了,不必要再每一个案例上都追求完美。 生活和工作本就是不完美的,所以我们才不停的去学,去提高自己,让它们更接近于完美。